Getting Started with Microsoft Word Dictate
Microsoft Word Dictate
- Despite not being well known, Microsoft Word offers powerful automatic speech recognition via its Dictate function.
- The a Dictate function works by taking audio from the computer's microphone and convert it into text.
- Dictate is available in both the desktop version of Word (2019 onwards) and the online version of Word, Office 365.
- The online version of Dictate, in Office 365, is more accurate.
- To access Dictate using an existing Word document:
- Open Windows file explorer or Mac Finder.
- Right mouse click on the file and select "view online".
- Open a web browser and go to OneDrive.
- OneDrive files are displayed.
- Navigate to the folder containing the Word document.
- Click on the document title and it will open in the web browser.
- To access Dictate via a web browser:
- Open Word in Office 365.
- Create a new blank document.
- Click on Home in the top menu and expand the screen, so that the complete toolbar is shown.
- Click on Dictate and then Dictate.
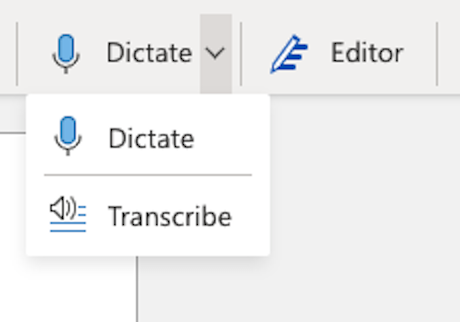
A dictation menu will appear at the bottom of screen.
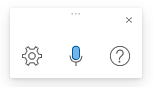
Clicking on the microphone icon starts and stops recording.
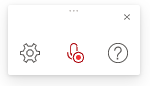
Clicking on the question mark symbol opens the help menu with a list of punctuation and formatting commands.
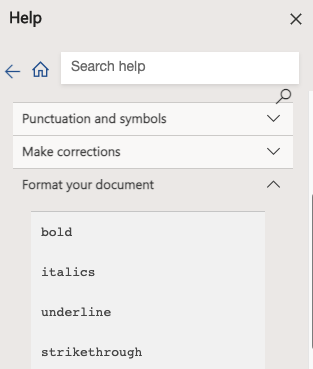
Useful Videos
Dictate Commands
- In addition to transcribing audio into text, Dictate allows you to add punctuation and edit your text.
- Punctuation commands include:
- full stop = .
- comma = ,
- question mark = ?
- open quotes / close quotes = "
- left / open parentheses = (
- right / close parentheses = )
- Editing commands include:
- new line = add a new line
- delete = remove the last word
- delete [word or phrase] = deletes the last mention of the word or phrase
- start list = start an ordered list
- start numbered list = start a numbered list
- next item = add another list item
- exit list = close the list
- bold = bold text
- indent = indent text
- decrease indent = remove indent
- Additional shortcuts for Word Dictate.
Transcribing Audio
- The Office 365 version of Word also allows you to transcribe audio by uploading an audio file in mp3, .mp5, .m4a and .wav formats.
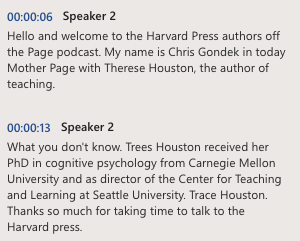
- Up to five hours of audio can be uploaded each month and file size limit is 200mb.
- Instructions on how to transcribe recordings.
- If you want to try this out for yourself, try using an mp3 from the Harvard Podcast Archive.
Need web help?
All websites and applications which form part of the University web presence are expected to be compliant with the W3C's Web Accessibility Guidelines (WCAG) 2.2 AA guidelines.
Get web accessibility help