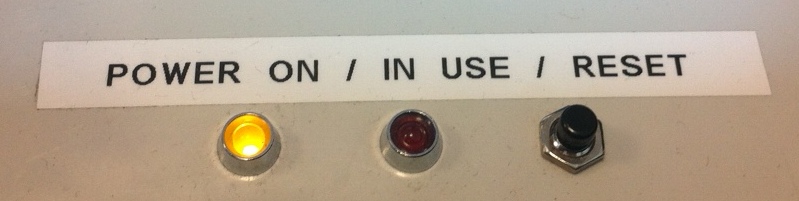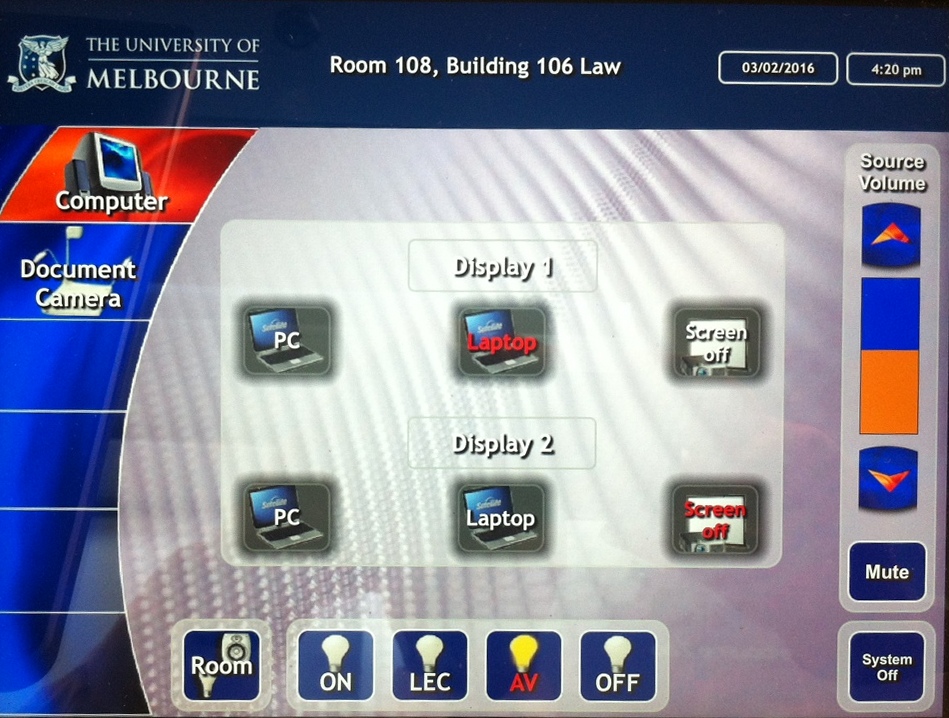Live Remote Captioning
Live remote captioning allows listeners who are deaf or hard of hearing to access captions of speech in real time.
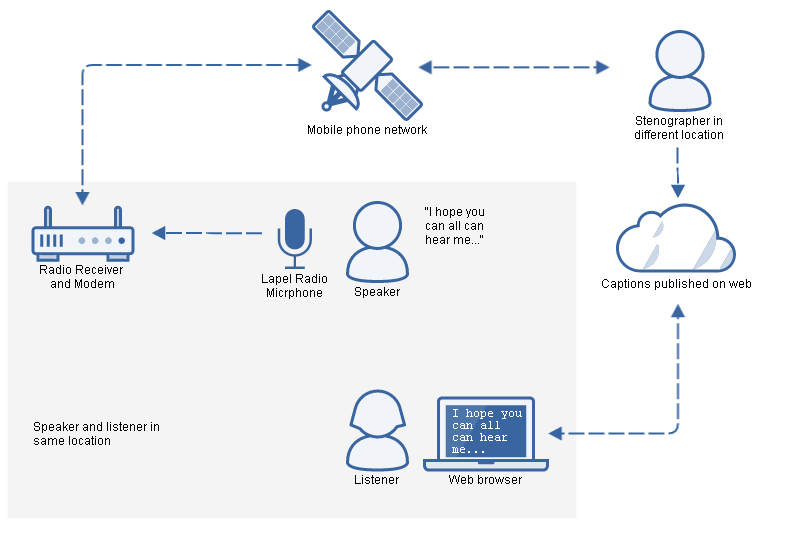
The stenographer connects to the receiver via mobile phone, types the captions, and then publishes them on the web.
The listener accesses the captions via a web browser.
Radio Lapel Microphone
- Turn on the microphone. It should display ‘14’
- Replace the batteries if required. They should last a few hours.
- Set the microphone mode to ‘mic’
- Give the microphone to the speaker and explain that it is to help deaf users. This might encourage them to fit it closer to their mouth and speak a bit more clearly.
Radio Receiver
- Plugin in the power
- Check that the Shure receiver is on channel ‘14’
- Push down reset for a few seconds
- Login to the captioning provider’s web site
- There is a chat facility. Let the stenographer know that you are ready to go by typing in, “We are ready for you to dial in.”
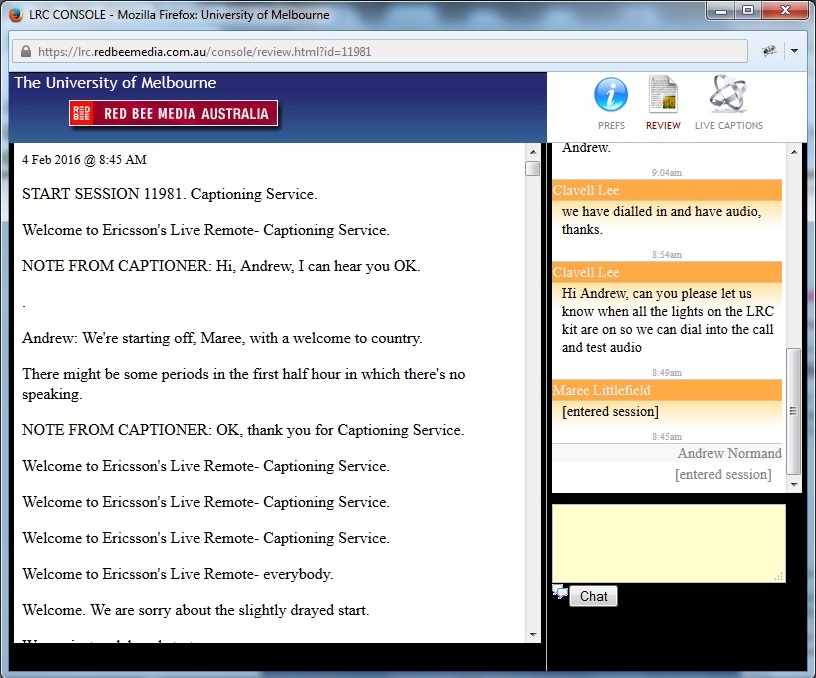
- The stenographer will attempt to dial in
- If the stenographers call goes to the message bank by mistake you will need to reset
- Once a successful telephone connection is made, the ‘IN USE’ light flashes red.
- If there is a big problem disconnect the power and try powering up again. This will reboot the system
Accessing the Captions
- Login to the captioning provider’s web site
- The session is not accessible until 15 minutes before the session starts.
- Clicking ‘Review’ will allow you to enter a chat session with the captioner
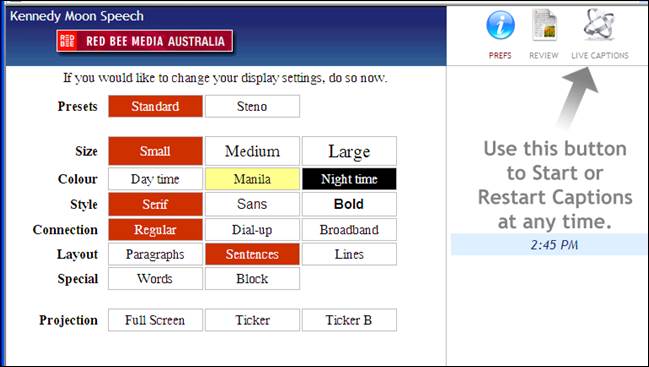
Displaying Captions on a Lecture Theatre Screen
- Most lecture theatres at University of Melbourne support dual screen
- Plug in the laptop and select it on the lecture theatres AV panel
- Login to the captioning provider’s web site
- The session is not accessible until 15 minutes before the session starts.
- Clicking ‘Review’ will allow you to enter a chat session with the captioner
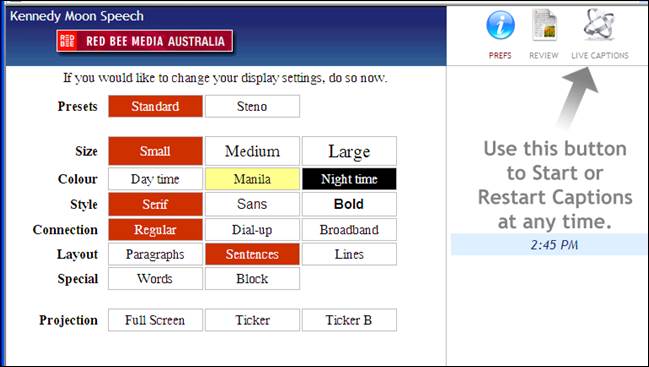
- Once you have changed the settings once, it should stay like that for the rest of the sessions throughout the day.
- For big rooms, the ‘Large’ and ‘Night time’ settings are the best. If you select’ Full Screen’ at the bottom, the chat window will not be displayed.
- Set your browser to full screen
- F11 (PC)
- Shift + Command + F (MAC)
- Make sure that the computer power saving is turned off so that the screen remains illuminated
- Control Panel > Hardware and Sound > Power Options > Change when the computer sleeps. Set options to ‘Never’ (PC)
- System Preferences > Energy Saver. Set options to ‘Never’ (MAC)