Live Remote Captioning
Introduction
Live remote captioning allows listeners who are deaf or hard of hearing to access captions of speech in real time. It is the preferred for situations where 99% - 100% accuracy is required.
The captioner listens in on the meeting, usually re-speaking dialog into transcription software, such as Dragon Dictate. The captions are then edited and fed back to the meeting participant, via the meeting software and/or a web page.
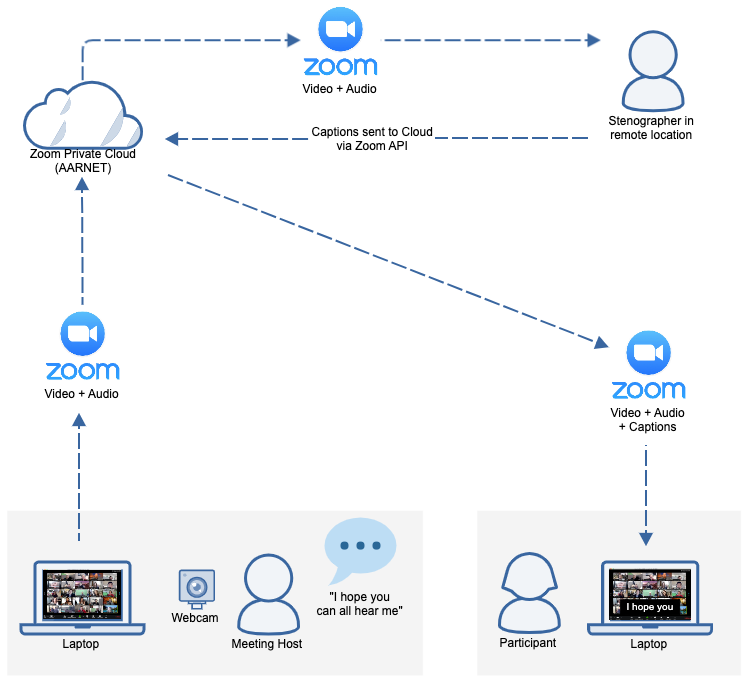
Captioning Providers
There are a several captioning providers that will generate captions in real time for Zoom. The University usually uses Ai-Media for its live-remote captioning services.
Costs
Live remote captioning for education typically costs $200 per hour + GST.
The Federal Government will provide staff with up to $6000 per annum for live remote captioning via JobAccess. See Support & Contacts for more information.
Booking Zoom Captioning with Ai-Media
Zoom Meetings has the ability to integrate live remote captioning from a third party provider.
Step 1 - Enable Closed Captioning in Zoom
Only the Host of the Zoom meeting can schedule captioning.
- Go to the University's Zoom page
- Scroll down the page and click on 'Zoom account sign on (SSO)'
- Sign-in and then click on 'Settings' > 'In Meeting (Advanced)'
- Make sure that 'Closed Captioning' is checked
- Relaunch the Zoom app
Note: If you don't have access to the Closed Caption function, contact the Service Desk. Alternatively, Ai-Media can host the meeting and provide you with a link.
Step 2 - Create a Captioning Account
- Go to the Ai-Live and sign up for a captioning account
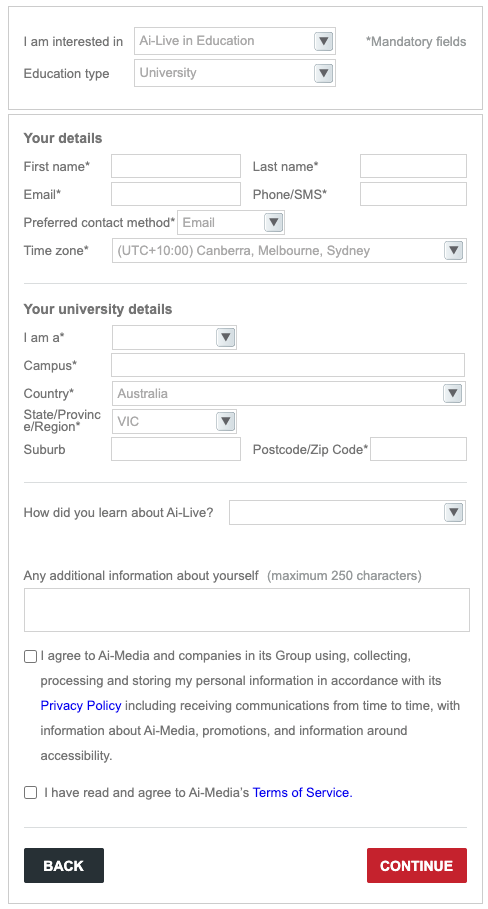
Step 3 - Book a Captioning Session
- Login to your Ai-Live account and click Book Now.
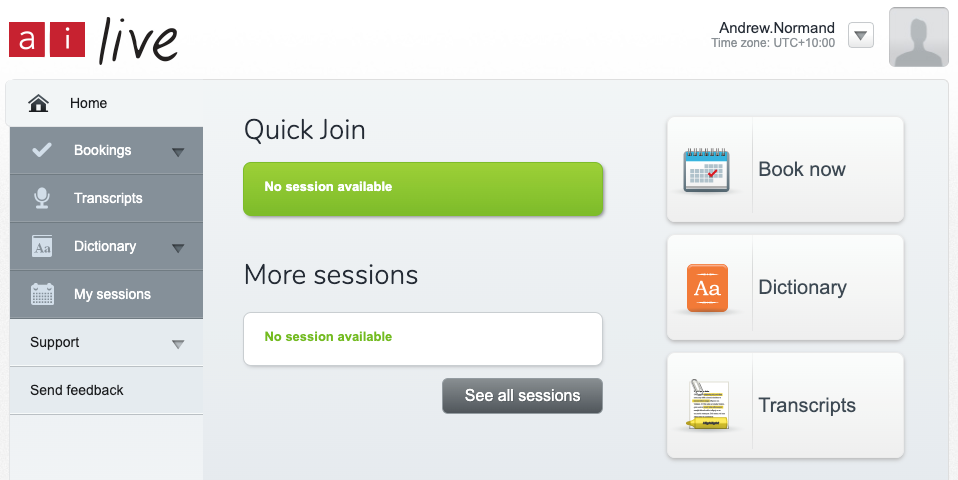
- Fill out the details for the booking including the fact that you would like the captions to be Zoom integrated and hosted by Ai-Media.
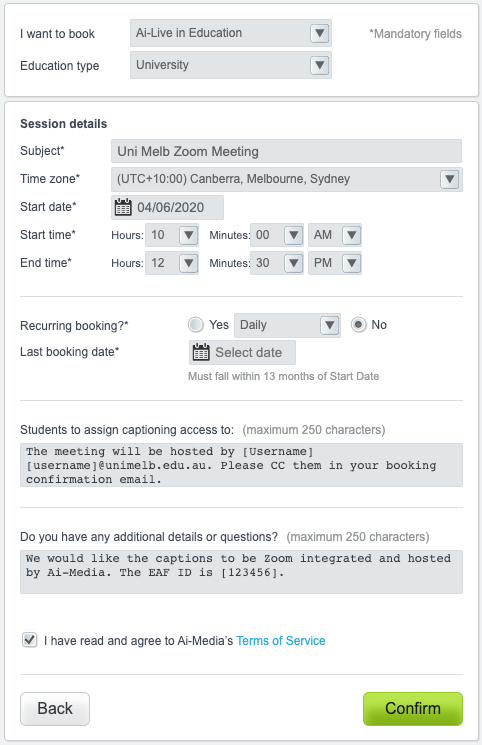
If booking a meeting for another staff member, include their details in the booking. There may be situations where you have a number of meetings back to back. In that case, it is best to ask Ai-Media to set up a waiting room in Zoom, so that you can control entry into the session.
I wish to book Zoom-integrated live captions for a meeting hosted by Ai-Media and co-hosted by [Username] [username]@unimelb.edu.au. Students will attend in 30 minute intervals and so we would like them to enter a waiting room.
Step 4 - Booking Request
- After submitting your booking request, you will get an email message confirming that you have requested a booking. Note: this is not a confirmation that AI-Media will be able to provide captioning.
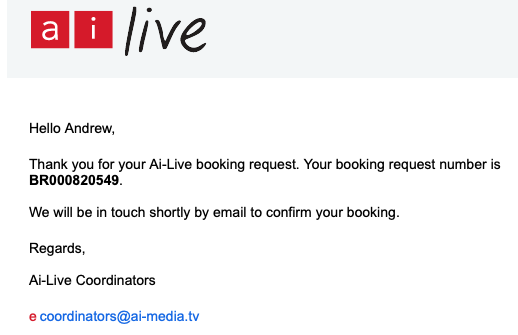
Step 5 - Booking Confirmation
- Once Ai-Media confirms that they have assigned a captioner, they will send through a booking confirmation with a Booking ID, e.g. AUCONV2610A. Use this Booking ID in further correspondence with Ai-Media.
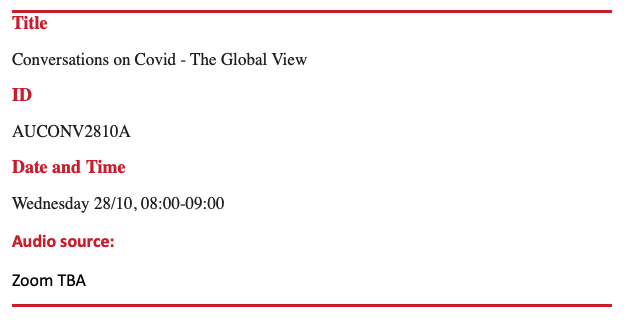
Step 6 - Communicate the Booking Details
- Once Ai-Media confirms the booking, send an email to the people requesting the captions know that the booking has been successful. Tip: It is best to copy and paste the date and time from the Ai-Media confirmation email as a final check: Hi Steve and Ben,
I have booked live captioning with Ai-Media for next Wednesday 28/10, 08:00-9:00.
Regards
Andrew
Step 7 - Provide Access Information
- Captioners need to be provided with:
- A link to the meeting, together with a password, so that they can access the meeting.
- An API key so that they can send captions back to Zoom. Note: API keys expire after 24 hours so it is best to provide the API key on the day of the event.
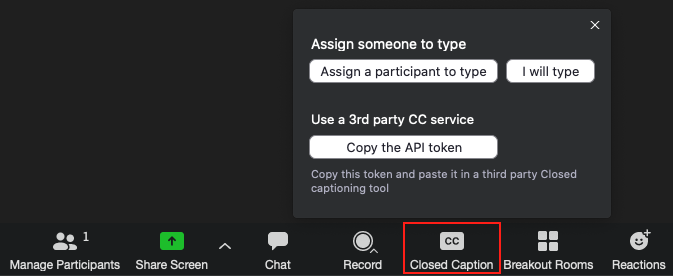
Clicking on the Closed Caption button displays an API token that captioning providers use to access the session - Once you have gathered this information send an email to Ai-Media, quoting your booking number. For example: To: coordinators@ai-media.tv
Subject: API token for meeting AUXXXXXXXXXX
Hi,
The presenters for this afternoon’s event (AUXXXXXXXXXX) are:
Mary Filpott, Executive Director, Organsation X
Tony McNeil, Deputy Dean, Faculty of X
The API key is:
https://us02wmcc.zoom.us/closedcaption?id=12345678&ns=VG93bdesdfdeFFDFZXBlYXQgc2Vzc2lvbik&expire=82400
The Webinar link is:
https://unimelb.zoom.us/w/123456678?tk=-k3MJHO_XoT6gfredsfg#2544bQBkjVkvEuk8MKBsDuCOGElVamMd
The Webinar password is:
XXXXXXXXXX
Regards
Andrew
Step 8 - Show Captions
- Captions are controlled by individual meeting participants.
- Click on the CC button and then select 'Show Subtitle'
- Tip: It is a good idea for the meeting host to tell participants that live captioning is available.
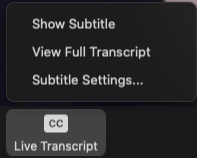
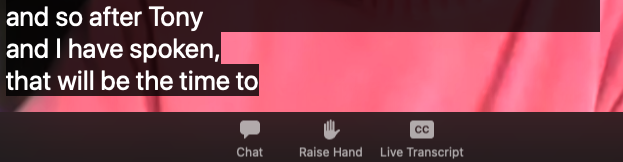
Invoicing
Ai-Media can set rules whereby any sessions booked by an account are sent to a specific email address.
Alternatively, Ai-Media can invoice staff directly so that they can send invoices on to JobAccess.
Zoom Resources
- Ai-Media Zoom Setup Guide
- Getting started with Closed Captioning, Zoom
- Integrating a third-party close captioning service, Zoom
Booking MS Teams Captioning with Ai-Media
Microsoft Teams Meetings have the ability to integrate live remote captioning from a third party provider.
Step 1 - Create a Captioning Account
- Go to the Ai-Live and sign up for a captioning account
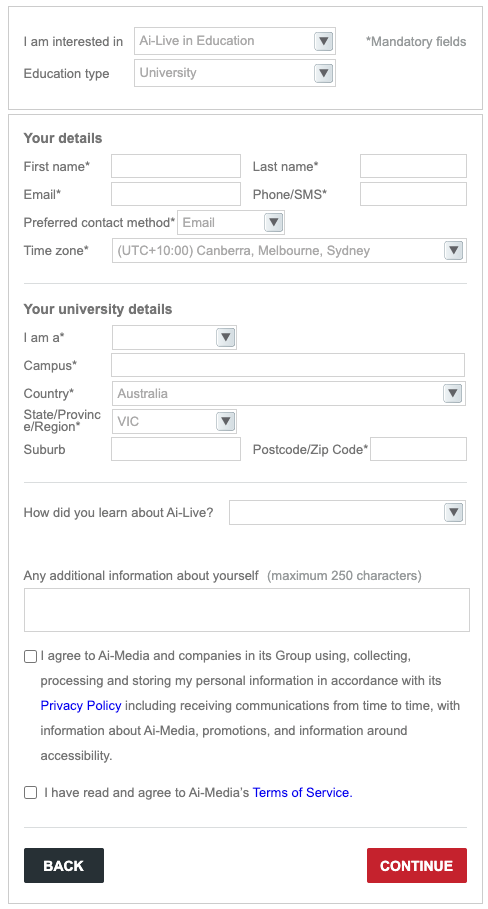
Step 2 - Book a Captioning Session
- Login to your Ai-Live account and click Book Now.
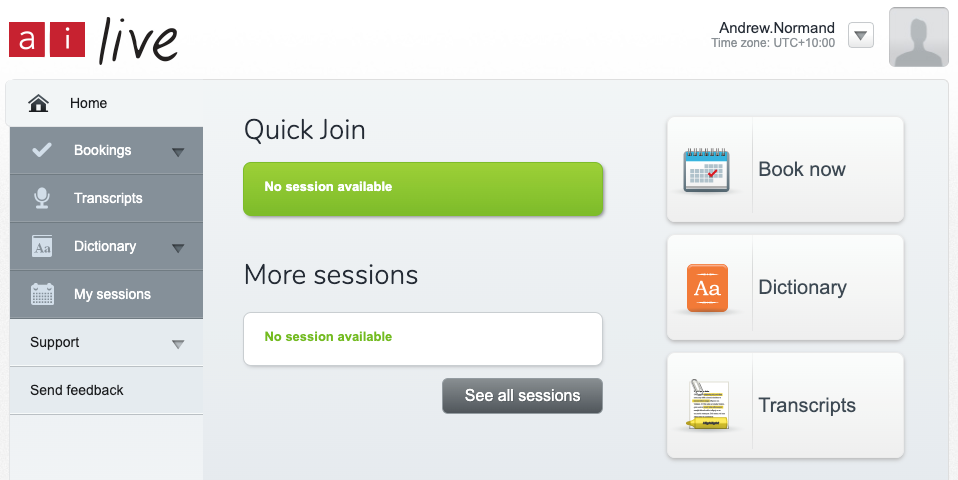
- Fill out the details for the booking including the fact that you would like the captions to be Teams integrated.
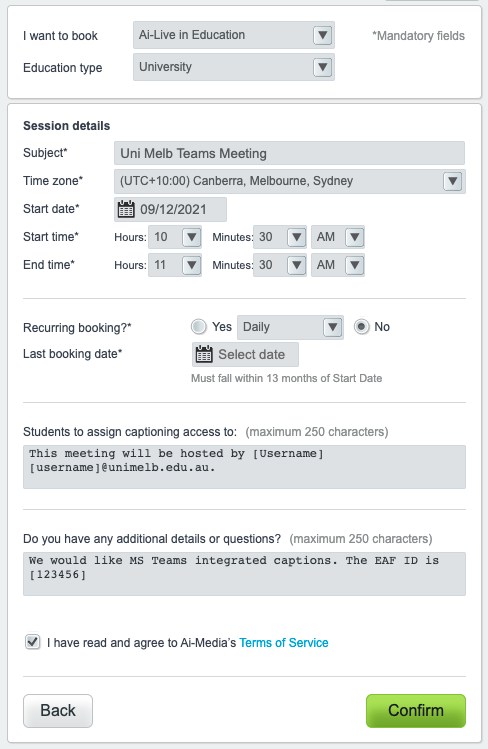
If booking a meeting for another staff member, include their details in the booking.
Step 3 - Booking Request
- After submitting your booking request, you will get an email message confirming that you have requested a booking. Note: this is not a confirmation that AI-Media will be able to provide captioning.
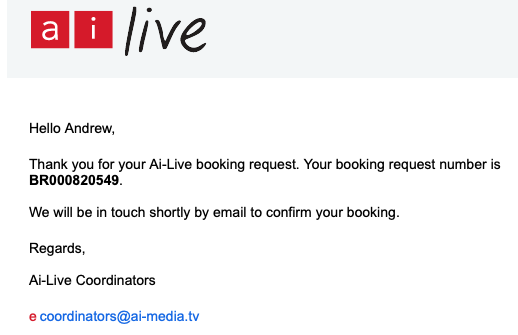
Step 4 - Booking Confirmation
- Once Ai-Media confirms that they have assigned a captioner, they will send through a booking confirmation with a Booking ID, e.g. AUCONV2610A. Use this Booking ID in further correspondence with Ai-Media.
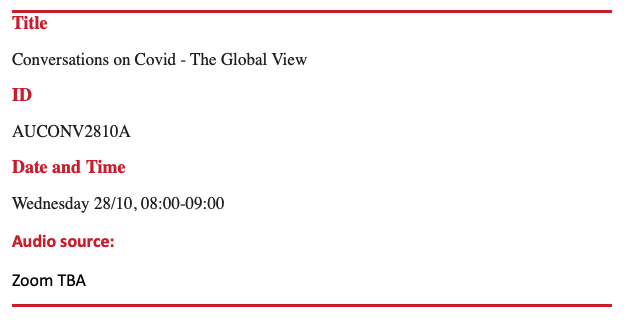
Step 5 - Communicate the Booking Details
- Once Ai-Media confirms the booking, send an email to the people requesting the captions know that the booking has been successful. Tip: It is best to copy and paste the date and time from the Ai-Media confirmation email as a final check: Hi Steve and Ben,
I have booked live captioning with Ai-Media for next Wednesday 28/10, 08:00-9:00.
Regards
Andrew
Step 6 - Provide Access Information
- Captioners need to be provided with:
- A link to the meeting, together with a password, so that they can access the meeting.
- An API key so that they can send captions back to Teams.
- To obtain an API link in Teams, click on 'More Options' and then 'Meeting options'.
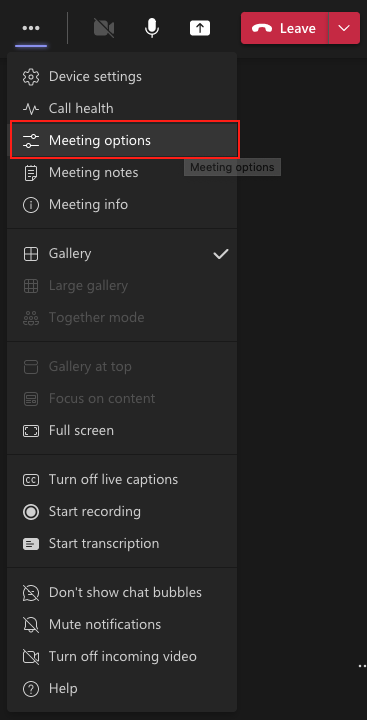
- Under 'Meeting options' toggle ' Provide CART Captions' and then click 'Copy link'.
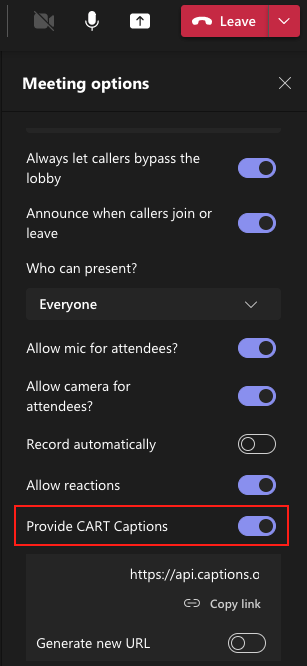
- Once you have gathered this information send an email to Ai-Media, quoting your booking number. For example: To: coordinators@ai-media.tv
Subject: API token for meeting AUXXXXXXXXXX
Hi,
The presenters for this afternoon’s event (AUXXXXXXXXXX) are:
Mary Filpott, Executive Director, Organsation X
Tony McNeil, Deputy Dean, Faculty of X
The API key is:
https://api.captions.office.microsoft.com/cartcaption?meetingid=%7b%22tId%22%3anull%2c%22oId%22%3anull%2c%22thId%22%
The Meeting link is:
https://teams.microsoft.com/l/meetup-join/19:375be191445042fea233d24991caaafc@thread.tacv2/1644966330908?context=%7B%22Tid%22:%220e5bf3cf-1ff4-46b7-9176-52c538c22a4d%22,%22Oid%22:%2210085d28-fc1a-4109-a3cd-dcb9bc6a1adb%22%7D
Regards
Andrew
Step 7 - Admit the Captioner
- By default, meeting participants outside of the University will not be admitted until they are allowed in by the host.
- Captioners should appear in the lobby as Name.Captioner, Ai-Media.Captioner, or Name.Ai-Media.
- Tip: Admit the captioner as soon as possible so that no meeting dialog is missed.
Step 8 - Show Captions
- If CART Captions are enabled, captions display by default when you turn on captioning.
- To turn on captioning, go to 'More options' and select 'Turn on live captions'.
- Tip: It is a good idea for the meeting host to tell participants that live captioning is available.
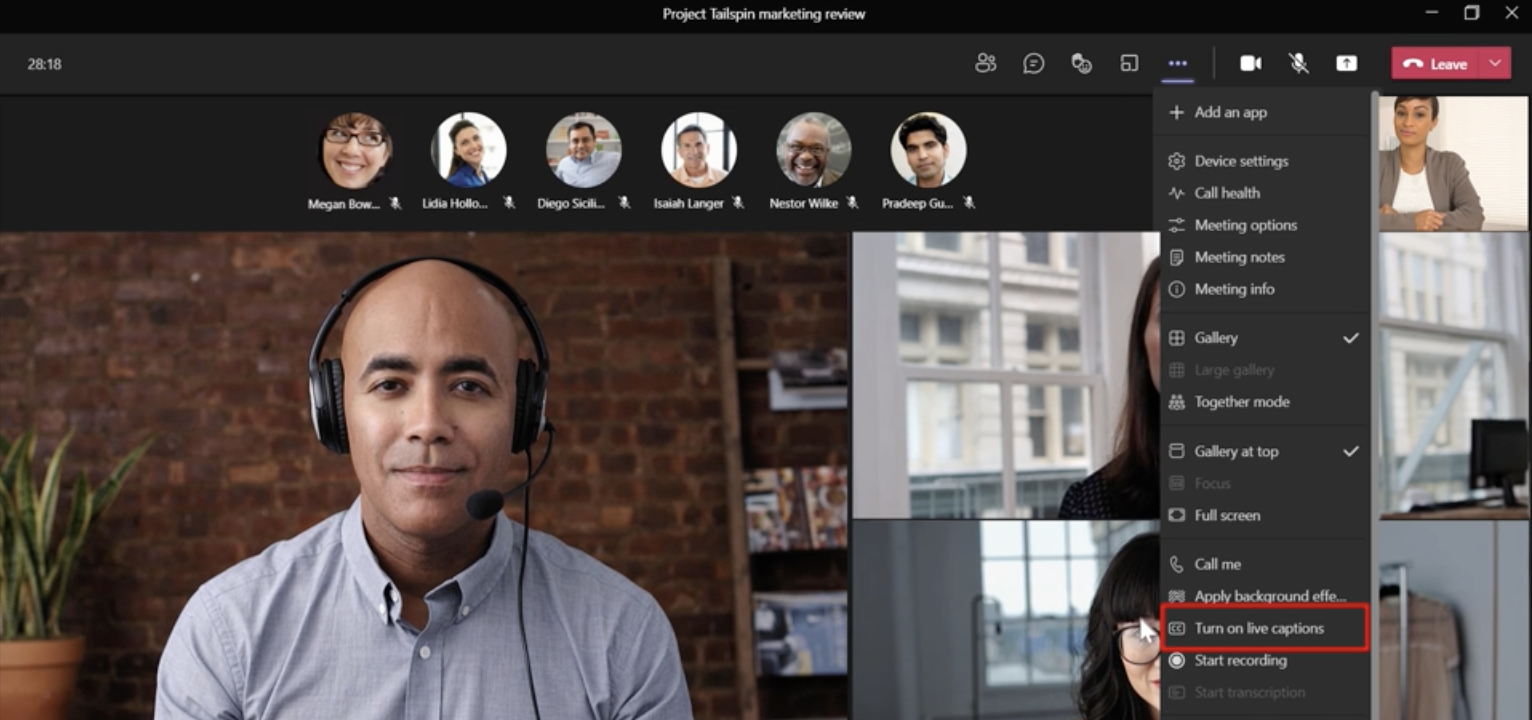
Invoicing
Ai-Media can set rules whereby any sessions booked by an account are sent to a specific email address.
Alternatively, Ai-Media can invoice staff directly so that they can send invoices on to JobAccess.