SafeZone mobile app
 As part of the University’s commitment to personal safety, staff and students can download a free mobile phone application called ‘SafeZone’ from Apple’s App Store or the Google Play Store.
As part of the University’s commitment to personal safety, staff and students can download a free mobile phone application called ‘SafeZone’ from Apple’s App Store or the Google Play Store.
In the event of an emergency, the app allows you to quickly share your location and details with the University Security team who will be able to get the right assistance to you.
Features
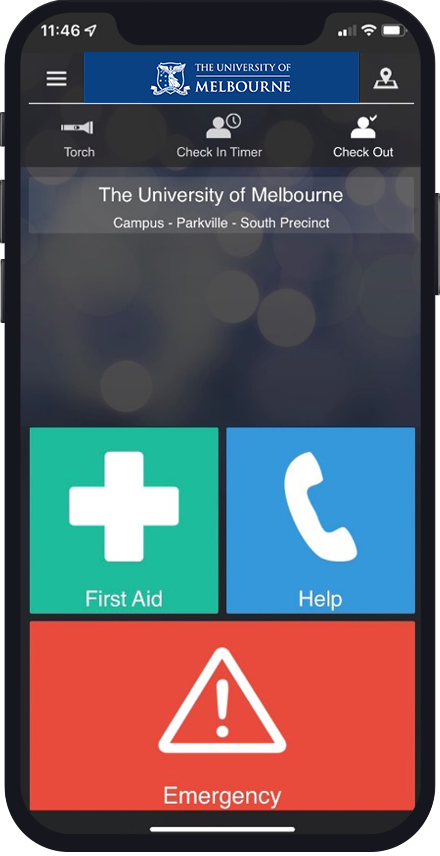 SafeZone can be used whenever you are at a University of Melbourne location, including regional and metropolitan campuses, affiliated hospitals, and residential colleges. When travelling for work or study, you can use SafeZone to contact local emergency services.
SafeZone can be used whenever you are at a University of Melbourne location, including regional and metropolitan campuses, affiliated hospitals, and residential colleges. When travelling for work or study, you can use SafeZone to contact local emergency services.
In the event of a serious incident that could pose a risk to our university community, SafeZone can notify you in real-time via push notifications, SMS or email.
If you are working alone, or feeling vulnerable, SafeZone has a Check-in and Check-in Timer feature which allows you to share your location with University Security.
When using the timer, an alert is automatically sent on your behalf if you fail to extend or cancel it; ideal if you are in areas of increased risk and want additional peace of mind.
Visit the SafeZone website to find out more about downloading and using the app.
Get the Android app Get the iPhone app
For detailed instructions on installing and signing into Safezone, follow the step-by-step guides below:
- Download SafeZone instructions for Android (PDF 1.7 MB) (staff and students only)
- Download SafeZone instructions for iOS (PDF 1.8 MB) (staff and students only)
Need assistance using SafeZone?
Staff
Contact the Service Centre or call (03) 8344 0888.
Students
Contact Student IT or call 13 MELB (13 6352).
FAQs
-
What happens if I raise an alert?
On raising an alert via the SafeZone app, Security will call you for more information, or you can call or message them from within the app. Security will be able to coordinate a response and rapidly provide the most appropriate resources.
-
Which locations are covered by SafeZone?
You can use the SafeZone app at all University locations in metropolitan Melbourne and regional Victoria. Metropolitan campuses include Burnley, Fisherman’s Bend, Hawthorn, Parkville, Southbank, and Werribee as well as affiliated hospitals and residential colleges and accommodation.
Regional locations include Ballarat, Creswick, Dookie, Shepparton, and Wangaratta. You can view the full list of locations by tapping the SafeZone app menu at the top left of the screen, then tapping regions.
-
What happens if I raise an alert outside the campus safety zone?
If you are outside the SafeZone boundary when you activate an alert, the app will offer a one-tap call to local emergency services instead.
-
What if I accidentally raise an alert?
If you accidentally press any SafeZone call button, you can cancel the alert by tapping the button again while the “circle” timer is winding down. After the alert has been sent, you can cancel your request, but you will still be contacted by Security to make sure that you are okay.
-
Do I need to check-in for SafeZone to work?
You do not need to be checked-in for SafeZone to work. Checking in is used if you wish to share your presence with the response team or are required to check-in for workplace safety reasons. Even if you have completed your registration for SafeZone, you may never need to check-in on the app
Situations where you may need to be checked in include (but are not limited to):
- Working alone or after-hours.
- During a serious incident on campus (such as building evacuations and lockdowns)
- Working in high-risk areas (such as chemical labs, construction zones).
-
Do I sign out after leaving campus or one of the University locations?
There is no need to sign out of the app. SafeZone will remain running in the background so that you are able to raise alerts or receive notifications from the University’s security response team.
-
What if I have a new phone?
If you are an existing user, simply download and install SafeZone and tap the icon to start the app. Sign in with your University of Melbourne email address and password.
-
What if I’ve changed my phone number or other details?
It is critical to keep your contact details up to date so that in the event of an emergency the Security team can easily identify and contact you. Staff can update their details in Themis and students via StudentOne.
-
What devices can be used for the SafeZone app?
The current version of the SafeZone app is compatible with Apple iPhone and iPad (available from Apple iTunes Store) and Android Smartphones with at least Version 2.2 of the Android Operating System (available from Google). Be sure to have location services and Wi-Fi enabled to allow the app to work most effectively.
-
What information does SafeZone store and how is my privacy protected?
As part of the app download process, you will be asked to agree to the SafeZone End User Licence Agreement. You will also be asked to provide your University of Melbourne email address, your name, and a password. Additionally, you may optionally provide other information and a face photo. The University encourages all users to upload a face photo as this helps our Security officer to identify you when responding to your alert. This is not a mandatory requirement.
Your location is only shared when you either check in or raise an alert (emergency, first aid or help), use the Check-in or Check-in Timer features, or submit a tip-report that includes the location. All information provided by users of SafeZone is held in a high security data centre and all data transmissions are encrypted. All information you provide as a SafeZone user is protected by Privacy Laws.
SafeZone’s privacy policy is located within the app by tapping on the menu button and tapping on Privacy Policy or on the CriticalArc website.
-
Will the app drain my battery?
SafeZone has a number of features designed to optimize battery usage. Motion and activity detection limits the amount of location polling which is carried out (if allowed in your device’s permissions).
Also, remember to move SafeZone to the background once checked-in or when not being used by tapping on the device’s home button.
Visit the SafeZone website for more frequently asked questions.